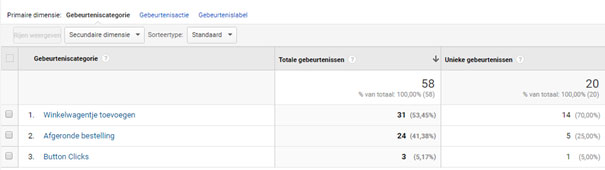Vorige week lanceerden we de koppeling met Google Tag Manager en legden we uit hoe je een account kunt aanmaken en deze koppelen met je webshop. In dit artikel gaan we, zoals beloofd, iets dieper in op de materie en leggen we uit hoe je een specifieke gebeurtenis kunt meten met de Tag Manager.
Als het goed is trekt jouw shop veel bezoekers. Helaas plaatsen niet alle bezoekers een bestelling. Uiteraard is niet iedereen die jouw webshop bezoekt van plan een bestelling te plaatsen. Misschien zijn ze zich slechts aan het oriënteren of hebben ze op dit moment nog niet het bedrag voor die ene aankoop bij elkaar gespaard. Het is interessant om na te gaan hoe vaak er producten aan in het winkelwagentje worden geplaatst. Je kunt dit aantal vergelijken met het aantal daadwerkelijk verkochte producten. Als bijvoorbeeld blijkt dat er heel vaak producten aan het winkelwagentje worden toegevoegd maar zelden besteld, dan zou je eens kunnen nagaan of er aanwijsbare redenen zijn (zoals te hoge verzendkosten, toeslagen op betaalmethodes, lange levertijden) waarom jouw bezoekers zo vaak afhaken tijdens het bestelproces.
In de volgende stappen leggen we uit hoe je via Tag Manager in Google Analytics kunt bijhouden hoe vaak er op de knop ‘In winkelwagen’ wordt geklikt.
Log in op je Tag Manager-account. In de werkruimte klik je links in het menu op Variabelen en daarna op de rode knop Configureren. Rechts in beeld verschijnt een verticale kolom. Vink alle vakjes onder de kop ‘Klikken’ aan en sluit de kolom door op het kruisje rechtsboven te klikken.
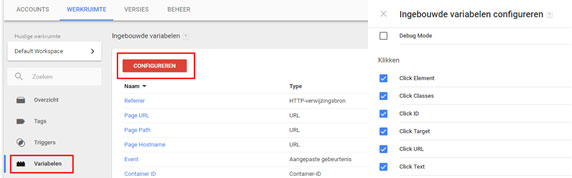
Om Google Tag Manager duidelijk te maken dat hij iedere klik op de Winkelwagen-knop moet registreren, moet een Trigger worden gemaakt. Klik in het hoofdmenu op Triggers en vervolgens op de rode knop Nieuw.
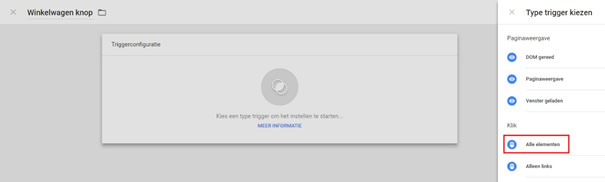
Geef de trigger linksbovenin eerst een herkenbare naam, zoals ‘Winkelwagen-knop’. Klik daarna op het witte vak waarin staat ‘Kies een type trigger om het instellen te starten…’. Rechts verschijnt weer een verticale kolom. Daarin klik je op Alle elementen onder ‘Klik’ en vul je de gegevens precies zoals hieronder in:
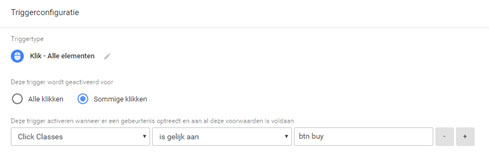
Dus: Sommige klikken > Click Classes > Is gelijk aan > btn buy
Vooral deze laatste waarde (btn buy) is van belang omdat Tag Manager aan de hand daarvan de ‘In winkelwagen’-knop kan herkennen.
Als alles goed staat klik je op rechtsboven op Opslaan.
Om er nu voor te zorgen dat Google Tag Manager iedere klik op de ‘In winkelwagen’-knop communiceert naar Google Analytics, maken we een nieuwe Tag in de werkruimte.
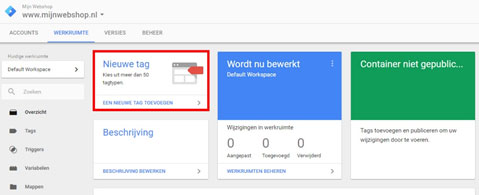
Je krijgt nu twee witte vakken te zien, Tagconfiguratie en Triggers.
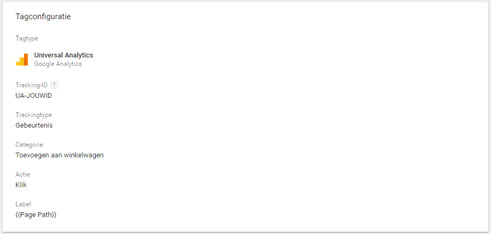
Klik op Het bovenste vak, Tagconfiguratie. Er verschijnt rechts in beeld weer een verticale kolom. Kies daar voor Universal Analytics. Onder tracking-ID vul je de ID van Google Analtyics in. Deze vind je in je Analytics-account onder Beheer > Property-instellingen, zie dit artikel voor meer informatie
Vervolgens kun je in dezelfde kolom op het witte vak Triggers klikken. Kies de trigger die je zojuist hebt aangemaakt (‘Winkelwagen-knop’).
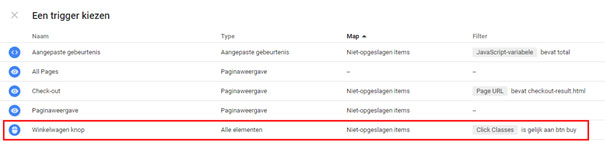
Klik rechtsboven op Opslaan.
Voordat je nu de tracking-code activeert, is het goed om even te testen of het ook daadwerkelijk reageert op een klik op de Winkelwagen-knop. Dit kun je doen door een voorbeeldweergave te laten zien. Klik hiervoor rechtsboven op het pijltje rechts naast ‘Publiceren’ en kies voor Voorbeeld.
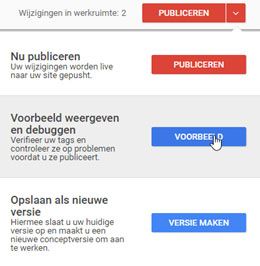
Open nu in een nieuw tabblad je webshop en navigeer naar een productpagina. Om nu te testen of het werkt houd je de knop CTRL ingedrukt en klik je op de ‘In winkelwagen’-knop. Door CTRL ingedrukt te houden wordt de winkelwagen-pagina in een ander tabblad geopend. Keer terug naar het tabblad met de productpagina. Als het goed is zie je het onderstaande bij ‘Tags Fired On This Page’:
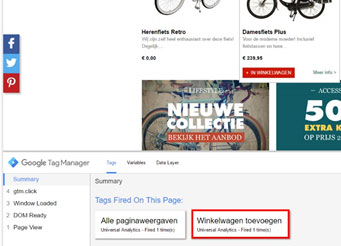
Als alles goed werkt ga je naar Tag Manager en klik je rechtsboven op Publiceren.
Nadat je de tracking-code hebt gepubliceerd, kan het 24 tot 48 uur duren voordat de eerste resultaten in Google Analytics te zien zullen zijn. Onder Rapportage > Gedrag > Gebeurtenissen > Overzicht zie je dan de ‘Gebeurtenis’ die je in Google Tag Manager hebt gemaakt, dus hoeveel mensen er op een Winkelwagen-knop hebben geklikt. Je kunt op de naam van de gebeurtenis klikken voor meer informatie. Tevens kun je nagaan op welke pagina’s op de knop wordt geklikt. Ga links in het hoofdmenu naar Gedrag > Gebeurtenissen > Pagina’s.